- Web versions of Word, Excel, PowerPoint, and OneNote in Teams
- OneDrive, SharePoint, Planner, Yammer, and more Office 365 services
- Availability in more than 150 markets and 44 languages
- Enforced multi-factor authentication for all users
Office 365 Business Premium
(annual commitment)Office 365 Business Premium
Partially includedIncluded- Web versions of Word, Excel, PowerPoint, and OneNote in Teams
- OneDrive, SharePoint, Planner, Yammer, and more Office 365 services
- Availability in more than 150 markets and 44 languages
- Enforced multi-factor authentication for all users
- Partially includedIncluded
- Web versions of Word, Excel, PowerPoint, and OneNote in Teams
- OneDrive, SharePoint, Planner, Yammer, and more Office 365 services
- Availability in more than 150 markets and 44 languages
- Enforced multi-factor authentication for all users
This Quick Start outlines basic tasks for communicating by using Microsoft® Lync™ 2010 communications software. It explains how to use Lync 2010 to easily interact and collaborate with the people at your workplace.
What do you want to do?
Sign in and get started
If you’re already logged on to your organization’s network, sign in to Lync as follows:
- On the Windows® taskbar, click Start, click All Programs, click Microsoft Lync, and then click Microsoft Lync 2010. When the Lync main window opens, if you see your name and your presence status, you’re signed in.
- For information about signing in to Lync, see Sign in to and out of Lync 2010.
- Click the availability menu under your name, and then either click your presence status, or click Reset Status to let Lync set it automatically, based on your activity and Microsoft® Outlook® Calendar.
The following table describes each of the presence status indicators, what they mean, and how they get set.
Description | How this status gets set | |
|---|---|---|
Available | You’re online and available to contact. | Lync sets this status when it detects you are using your computer. You can also set this status when you want others to know you are in your office even though your computer is idle. |
Busy | You’re busy and don’t want to be interrupted. | Lync sets this status when, according to your Outlook Calendar, you are scheduled to be in a meeting. You can also select this status from the drop-down menu. |
In a conference call/In a meeting | You’re in a Lync call or meeting and don’t want to be disturbed. | Lync sets this status when it detects that you are participating in a Lync call or online meeting. |
Do not disturb | You don’t want to be disturbed and will see conversation notifications only if they are sent by someone in your Workgroup. | You select this status from the drop-down menu. |
Be Right Back | You’re stepping away from the computer for a few moments. | You select this status from the drop-down menu. |
Inactive/Away | You are logged on but your computer has been idle or you have been away from your computer for a specified period of time. | Lync sets your status to “inactive” when your computer has been idle for five minutes, and “away” status when your status has been inactive for five minutes. (To change these default values, click the Options button , click Status, and then click the arrows next to Show me as Inactive when my status has been idle for this many minutes and Show me as Away when my status has been Inactive for this many minutes.) You can also select this status from the drop-down menu. |
Off Work | You’re not working and are not available to contact. | You select this status from the drop-down menu. |
Offline | You’re not signed in. You’ll appear as Offline to people whom you’ve blocked from seeing your presence. | Lync sets this status when you log off of your computer. |
Unknown | Your presence is not known. | This status may appear to contacts who are not using Lync as their instant messaging program. |
For more information about setting your presence status, see Change your presence status.
Personalize your contact information
You can personalize your contact information such as your location, phone numbers, and presence information. For example, you can add your mobile phone number and make it available to close contacts only.
- To add a personal note that lets other people know what’s happening today:
- In the Lync main window, click the note box above your name, and then type a note, such as “Working from home” or “Working on a deadline, please IM instead of stopping by.”
- To remove a personal note, clear the note box so it’s blank (delete the contents of the note box).
- To set a location to let people know where you are today, click the arrow next to Set Your Location or your current location, and then, in the location menu (˅), click Show Others My Location. For more information about setting your location, see Set your location.
- To add your phone number, click the Options button , and then click Phones.
- Click the button for the phone number to add (such as Work Phone or Mobile Phone).
- In the Edit Phone Number dialog box, type the number, and then click OK. For more information about adding and changing phone numbers, see Set Phones options and numbers.
- Select the Include in my contact card check box, and then click OK.
- To change privacy relationships for the people you want to see your personal phone numbers, right-click the contact’s name in your Contacts list, click Change Privacy Relationship, and then click Friends and Family.
For more information about presence and privacy relationships, see Control access to your presence information.
Change your picture settings
You can decide whether you want to see your contacts' pictures. You can also change your own picture or choose not to show one.
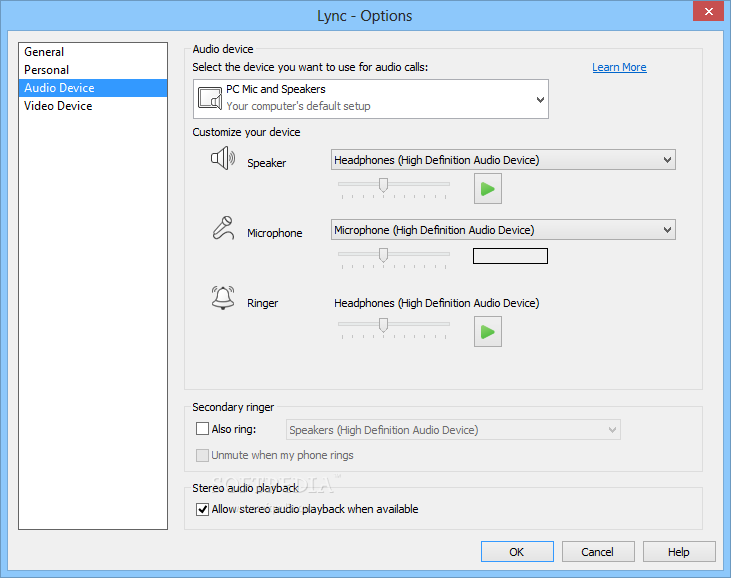
Hide your contacts’ pictures
- In the Lync main window, click the Options button .
- In the Lync - Options dialog box, click Personal.
- Under Display photo, clear the Show photos of contacts check box to hide pictures of other people, and then click OK.
Hide or change your picture
- In the Lync main window, click the Options button .
- In the Lync - Options dialog box, click My Picture.
- Do one of the following:
- To hide your picture, click Do not show my picture.
- To change your picture, click Show a picture from a web address, type the address of a photo site (such as OneDrive or Facebook) including the file name, and then click the Connect to Picture button.
Build your Contacts list
Add people to your Contacts list if you'll be contacting them often or if you just want to keep track of them.
- In the Lync main window, type the person’s name or email address in the search field.
- In the search results, right-click the person.
- (Optional) If you’ll be contacting the person often, click Pin to Frequent Contacts.
- Add them to a group by clicking Add to Contacts List, and then clicking the group name, or, if you haven’t created groups yet, click Add to New Group, and give the group a name. You can add more contacts to this group later.
To import contacts and synchronize Contacts lists, Lync Server 2010 might need to be configured. Contact your support team about the options available for your particular computing environment.
